This Months Best Cought On CCTV
Shared The Most
50 amazing gifts that women actually want
NASA Updates TV Coverage for First Crew Rotation Flight on US Commercial Spacecraft
Missing or Broken Mouse? Operate Windows With Only Your Keyboard
- Get link
- X
- Other Apps
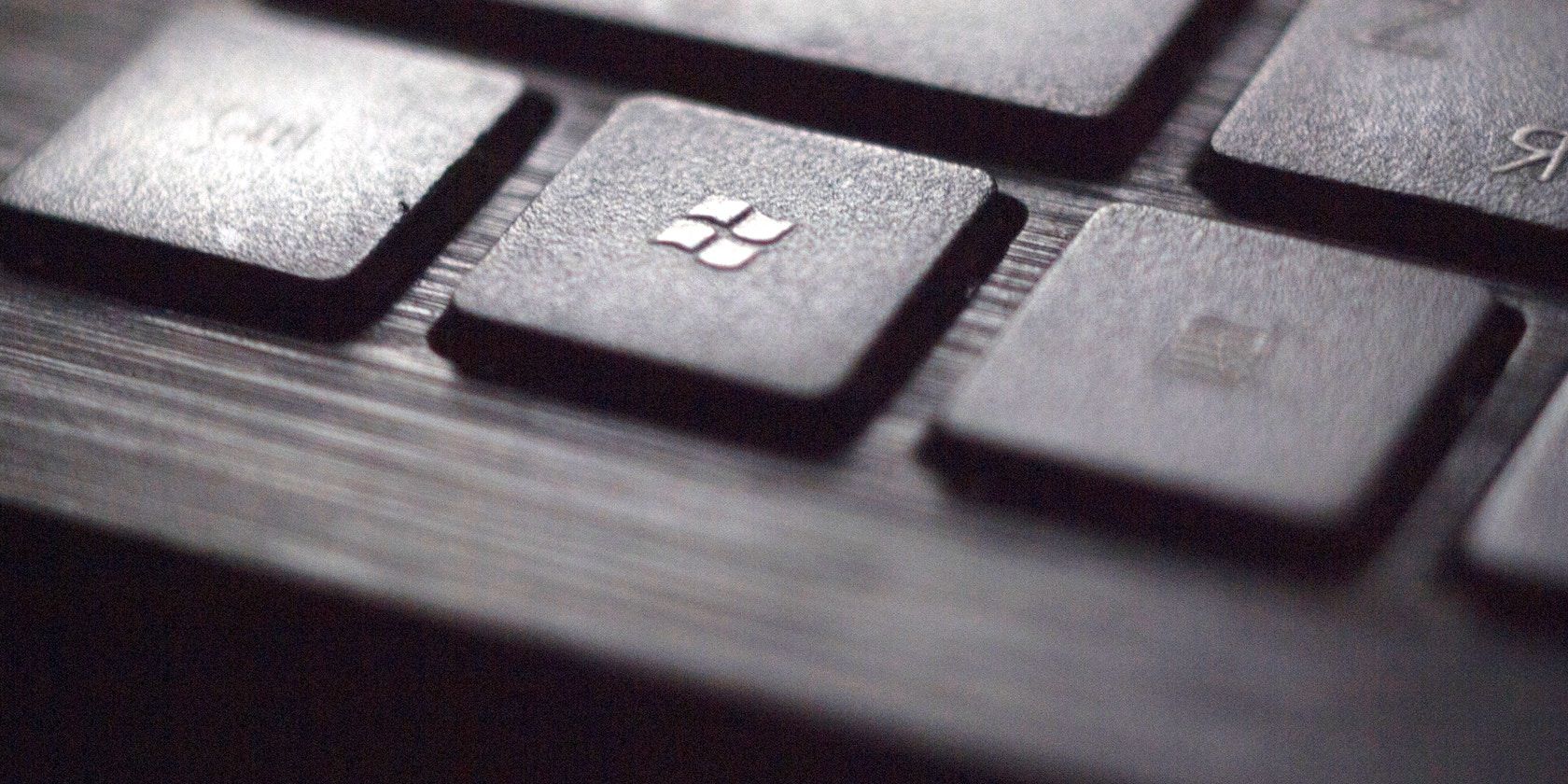
If your mouse is broken, don’t despair. Your computer’s mouse may seem like an essential peripheral, but it’s actually not necessary for using your PC. If you don’t have a working mouse around (or if you just feel like learning some new keyboard tricks) you can use your Windows computer entirely from the keyboard.
While it might not be as efficient as the mouse operations you’re used to, knowing how to use your computer without a mouse may come in handy someday. Meanwhile, learning these keyboard shortcuts will help you be more productive anytime.
How to Open Programs Without a Mouse
Launching programs without touching your mouse is easy. Windows has quick shortcuts for accessing your Start menu, Taskbar, and desktop.
Accessing and Using the Start Menu
Press the Windows key on your keyboard to open the Start menu. As soon as it’s open, type part of a program’s name to search for it. Press Enter to launch the highlighted program, or use the arrow keys to select another entry first.
With the Start menu open, you can also press the Tab key to move around the different sections of the menu. Use the arrow keys to navigate around and Enter to open menus. Using this, you can access the power menu to shut down your system, log out, and similar.

Using the Taskbar Without a Mouse
To launch or switch to an app on your Taskbar, press the Windows key and a number key at the same time. For example, if the leftmost taskbar icon is Chrome, pressing Win + 1 will launch or switch to it. Win + 2 will do the same for the second icon, and so on. Win + 0 will open the 10th icon, but you can’t use this shortcut for any icons beyond that.
Press Win + B to focus the cursor on the System Tray, which is the section of icons at the bottom-right of the screen.
Access Desktop Icons Without a Mouse
Press Win + D to show the desktop (which hides all open windows). Once your desktop is in focus, use the arrow keys to select a desktop icon and press Enter to launch it. You can press Win + D again to restore your minimized programs.
Managing Program Windows Without a Mouse
While you likely use the mouse to manage open windows, you can easily manage them with a few keyboard shortcuts. Here’s a list of the most useful ones:
- Close a program: Alt + F4
- Restore/minimize a window: Win + down arrow. Pressing this once will restore down a maximized window and minimize it if pressed again.
- Maximize a window: Win + up arrow.
- Snap a window to half of your screen: Win + left or Win + right
- Move a window: Press and release Alt + Space, then press M to select the Move option. Use the arrow keys to move the window, then press Enter when done.
- Resize a window: Press and release Alt + Space, then press S to select the Size option. Use the arrow keys to resize the window, and press Enter when you’re satisfied.

- Switch between open windows: Alt + Tab
- Open the Task View: Win + Tab
- Switch virtual desktops: Ctrl + Win + Left/right
Using Apps With the Keyboard
The exact controls for controlling a piece of software will depend on the app, but there are a few general tips that apply to most programs. See our massive guide to Windows keyboard shortcuts for more help.
Press the Tab key to move the focus between elements in a window. This will usually select different text fields or buttons. When you want to activate the highlighted option or button, use Enter (sometimes Space) to activate it. To move the focus in reverse, use Shift + Tab. In some apps, like browsers, Ctrl + Tab will cycle through open tabs.
You can also often use the arrow keys to switch between buttons and options in a window. Keep in mind that this won’t work if your cursor is currently in a text entry field; press Tab to get your cursor out of it.
To use a program’s menus, which almost always appear at the top of the window under the title bar, hit the Alt key. You’ll see certain letters in the menu bar show as underlined; press that key to activate the corresponding option.
For example, in the below screenshot for Firefox, after pressing Alt, tap the H key to open the Help menu, then A to show the About Firefox dialog. If you prefer, you can also navigate using the arrow keys.

While most Windows programs use this menu system, not all do. Chrome is a notable exception; Alt + E will open Chrome’s three-dot menu. From there, you can use the underlined letters or arrow keys to access its elements.
You can perform a right-click at the current location of the cursor with the keyboard, but this isn’t consistent across apps. Some will activate a right-click with Shift + F10. Others use Ctrl + Shift + F10, but some don’t work with either.
If your keyboard has a menu key, which looks like a dropdown menu and usually appears at the bottom-right of the keyboard by Ctrl, you can also use this to right-click.
Working With Text Using Just a Keyboard
These text editing shortcuts can help even if you’re a big mouse user. Because your fingers are already on the keyboard when you’re entering text, using keyboard shortcuts instead of reaching for your mouse can speed your workflow up.
- To scroll up or down in a document or webpage, press the Page Up or Page Down keys.
- To jump to the top or bottom of the page, use the Home or End keys. Inside a text box, these will move the cursor to the beginning or end of the current line.
- You can move the cursor by using the arrow keys.
- To move the cursor one word at a time instead of one character at a time, hold Ctrl as you press the arrow keys.
- To jump to the beginning or end of a text field, use Ctrl + Home or Ctrl + End.
- Use Ctrl + Backspace or Ctrl + Del to erase a word at a time instead of single characters.
- To select text, hold Shift while you use the arrow keys. For faster selection, combine Shift with the above key combos to quickly select a large amount of text. For example, Ctrl + Shift + End will select all the text from the cursor position to the end of the document.
- Use Ctrl + A to select everything in the current text box or on the current page.
- With your text selected, press Ctrl + C to copy it or Ctrl + X to cut it. Later, use Ctrl + V to paste at the cursor’s current location.
- Ctrl + Z will undo your last action, while Ctrl + Y will redo an undone action.
How to Move the Mouse Cursor Without a Mouse
If the above keyboard shortcuts don’t work for something you need to do, try the Mouse Keys feature in Windows. Mouse Keys allows you to control the on-screen mouse cursor with the number pad at the right side of your keyboard.
To enable Mouse Keys, press the left Alt, left Shift, and NumLock keys at the same time. You should hear a sound and see a prompt for the feature; press Enter to confirm.

If you turned off this shortcut combination in the past, you’ll need to access the Mouse Keys options manually. You can do this via either the Settings app or the Control Panel, but it’s more convenient through Settings. To change it, press Win + I to open the Settings panel. Hit Tab to focus your cursor in the list of categories, then use the arrow keys to select Ease of Access and hit Enter.
Next, hit Tab again to move the focus to the left sidebar. Use the arrow keys to scroll to the Interaction section and select Mouse. Then hit Tab again to turn the Turn on Mouse Keys option. Now you can use the number pad keys to move the mouse cursor as long as Num Lock is on; press 5 to left-click.
Once it’s on, hit Tab again if you want to change any of the options, including the pointer speed.

Broken Mouse? The Keyboard Works Just Fine
Now you know how to navigate Windows with just a mouse. There are other useful shortcuts, but these ones will help you navigate to most places in Windows. Don’t forget that you can use Ctrl + Alt + Delete to open the Windows security screen, which has shortcuts for Ease of Access options, the power menu, and other useful tools.
If you need a new mouse, check out our mouse buying guide for some advice.
Read the full article: Missing or Broken Mouse? Operate Windows With Only Your Keyboard
from MakeUseOf https://www.makeuseof.com/tag/missing-or-broken-mouse-operate-windows-completely-from-your-keyboard/
via Security Camera Man
- Get link
- X
- Other Apps



Comments
Post a Comment